Monitoring des ressources de votre serveur
À travers ce guide, nous allons vous montrer comment configurer l'envoi à intervalle régulier de rapports sur l'utilisation des ressources matérielles de votre serveur. À partir des données envoyées, nos robots surveilleront votre serveur et pourront vous alerter instantanément en cas de surcharge de la machine.
Pour la mise en œuvre de cet article, nous allons utiliser l'agent Hitflow. Ce script étant développé en Python, votre serveur doit avoir le nécessaire pour exécuter de tel scripts. Si ce n'est pas le cas, vous pourrez adapter l'installation en remplaçant notre agent par un script de collecte d'informations que vous aurez développé vous même.
- Sommaire
- Ajouter le serveur
- Télécharger l'agent Hitflow
- Configurer l'envoi des données
- Monitoring Web
Ajouter le serveur dans votre manager
La première étape permettant la mise en place du monitoring de votre serveur est la génération de clés d'accès. Connectez-vous à votre compte Hitflow puis cliquez sur l'onglet "Serveurs" dans la rubrique "Surveillance" du menu de navigation.
- Depuis la liste des serveurs, cliquez sur le bouton pour afficher le formulaire.
- Commencez par renseigner le nom de votre serveur.
- Définissez les seuils d'alertes des différentes propriétés de votre serveur à partir desquels une alerte sera déclenchée.
- Cochez l'alerte "en ligne" pour recevoir une alerte lorsque l'utilisation de votre serveur revient à la normale après une période de perturbation.
- Définissez le temps d'attente maximum autorisé entre deux envois d'un rapport par le serveur. Si ce délai est dépassé, une alerte sera alors envoyée signe que le serveur est peut être indisponible.
- Enfin, choisissez dans la liste des contacts les utilisateurs pouvant intervenir en cas d'alerte pour ce serveur.
En cliquant sur le bouton , vous générerez les éléments nécessaires à l'installation de l'agent sur votre serveur.
Installation de l'agent sur le serveur
Nous allons poursuivre dans cette seconde étape en installant l'agent Hitflow sur votre serveur. À l'étape précédente, vous avez généré des identifiants qui vont être utilisé pour authentifier votre serveur lorsqu'il enverra les informations sur son état.
Faites attention à ne pas utiliser les mêmes identifiants sur plusieurs serveurs car techniquement rien n'empêche l'envoi d'informations depuis plusieurs serveurs.
Téléchargement de l'Agent Hitflow
Vous pouvez trouver le lien de téléchargement notre script python pré-configuré à partir du formulaire de votre serveur à la rubrique "Agent serveur".
Le script que nous avons développé nécessite l'utilisation des libraires "psutil" et "uptime". Vous pouvez les installer à l'aide de la commande suivante : python3 -m pip install uptime psutil
Une fois le script transféré sur votre serveur, vous pouvez tester son fonctionnement en exécutant la commande suivante :
python3 hitflow-agent-server_5d112e7fd3f21a139310a813.py
Vous verrez le message ci-dessous apparaître si le script s'exécute correctement :
{"error":0,"msg":"OK"}
Pour vérifier que l'envoi des informations a été reçu correctement ou pour avoir plus de détails sur l'erreur rencontrée (cas d'un code erreur différent de zéro), rendez-vous sur la page de rapport du serveur pour consultez l'historique des requêtes dans la partie "Données".
Création d'une tâche planifiée
Pour terminer l'installation, il ne vous reste plus qu'à créer sur votre serveur une tâche planifiée afin d'exécuter à intervalle régulier le script.
Système Ubuntu (linux)
Pour créer une tache planifier sous Ubuntu, nous allons ouvrir l'outil cron grâce à la commande ci-dessous :
sudo crontab -e
Il ne vous reste plus qu'à ajouter une ligne comme ci-dessous en modifiant le chemin d'accès du fichier et l'intervalle d'envoi qui est ici de 15 minutes.
*/15 * * * * python3 /root/hitflow-agent-server_5d112e7fd3f21a139310a813.py &> /dev/null
Système Windows
Après avoir installé le nécessaire pour exécuter des scripts Python sur votre serveur, ouvrez le menu démarrer, entrez le texte "planificateur" puis cliquez sur l'application proposée :
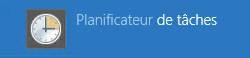
- Dans l'onglet "Général", indiquez le nom de la tâche et ajoutez un commentaire si besoin.
- Choisissez l'option "Exécuter même si l'utilisateur n'est pas connecté".
- Cliquez sur l'onglet "Déclencheurs" puis sur le bouton "Nouveau".
- Dans le formulaire du déclencheur, sélectionnez l'option "Chaque jours".
- Plus bas cochez l'option "Répétez la tâche toutes les" puis choisissez la fréquence de répétition et définissez bien la durée à "1 jour".
- Validez le déclencheur en cliquant sur le bouton "OK".
- Maintenant, ouvrez l'onglet "Actions" puis cliquez sur le bouton "Nouveau".
- Dans le champ "Programme/script", indiquez le chemin de l'exécutable Python suivi par le script à exécuter.
- Sauvegardez l'action en cliquant sur le bouton "OK".
- Terminez la création de la tâche en validant à l'aide du bouton "OK".
Maintenant que la tâche est créée sur votre serveur, il ne reste plus qu'à patienter quelques minutes pour voir apparaître les statistiques sur la page de rapport du serveur.
Monitoring de votre site Web
Grâce à ce guide, vous avez installé un programme envoyant automatiquement des informations pour vous alerter en cas de surutilisation des ressources du serveur. Maintenant, vous pouvez passer à la configuration d'un robot de monitoring pour votre site Web.
 Hitflow
Hitflow